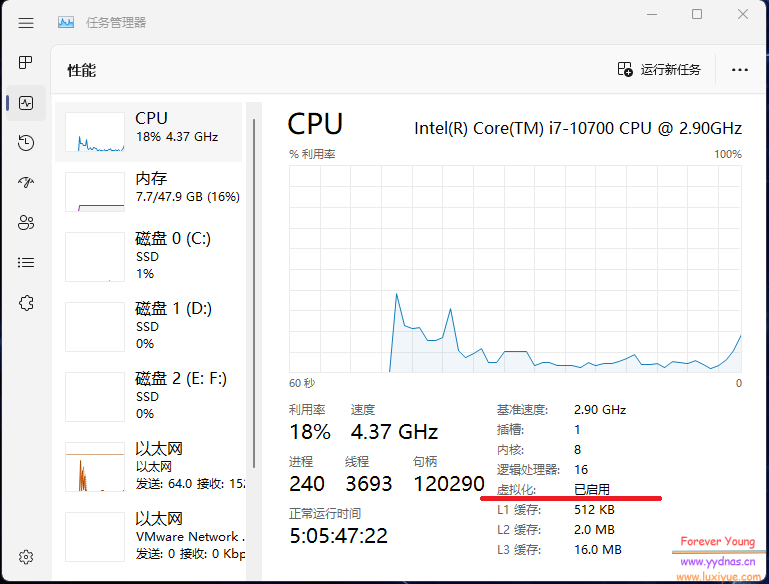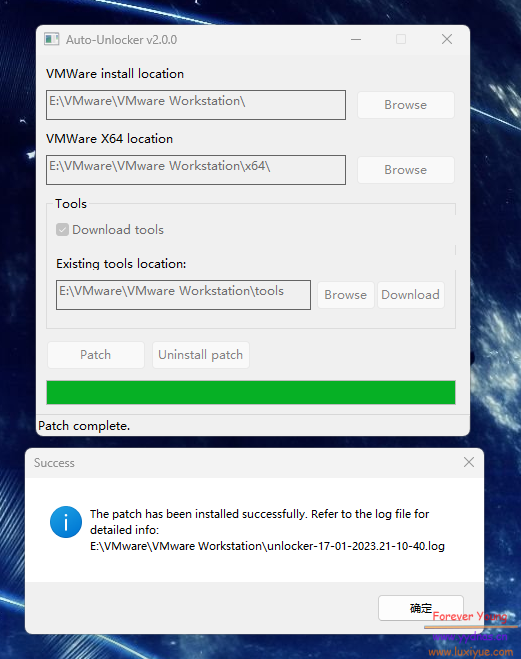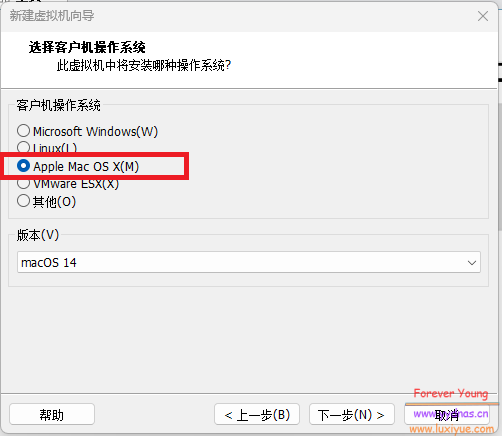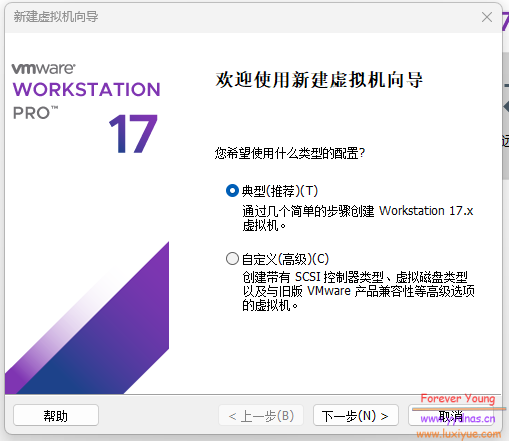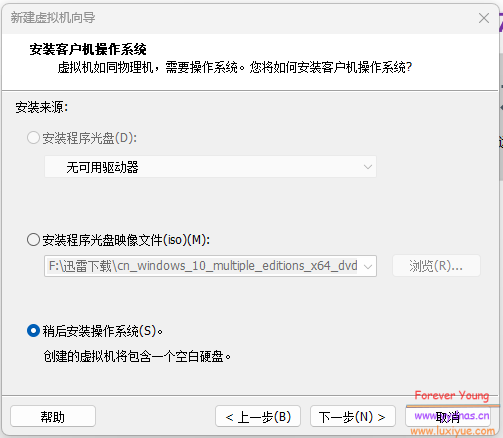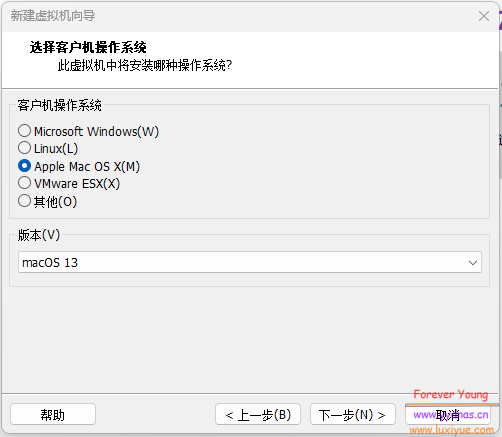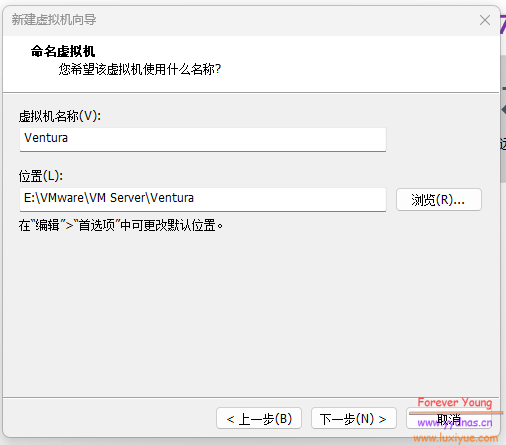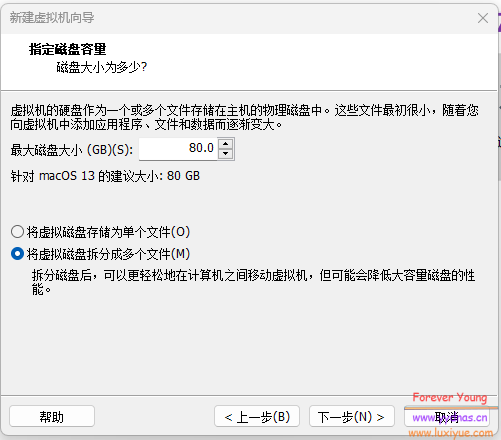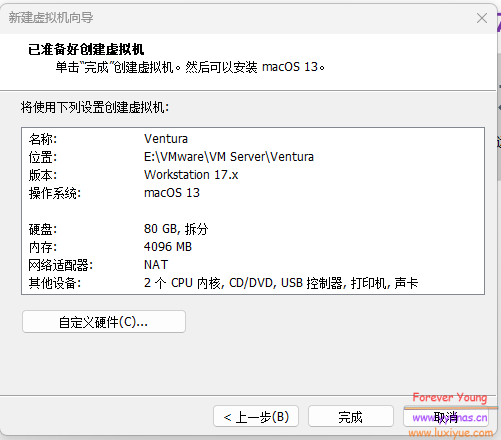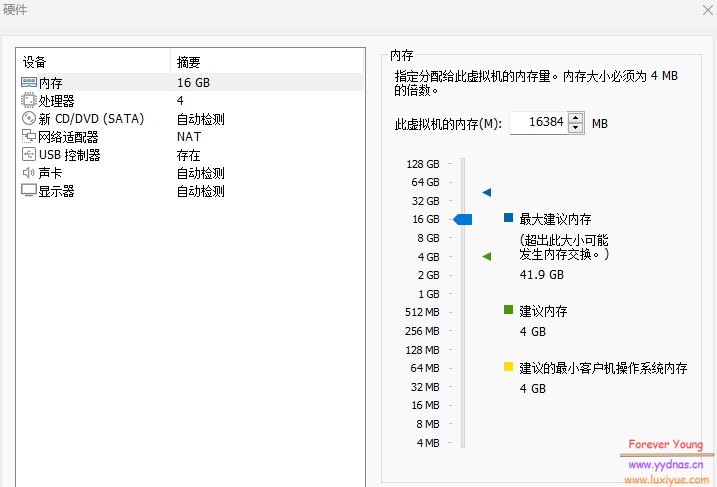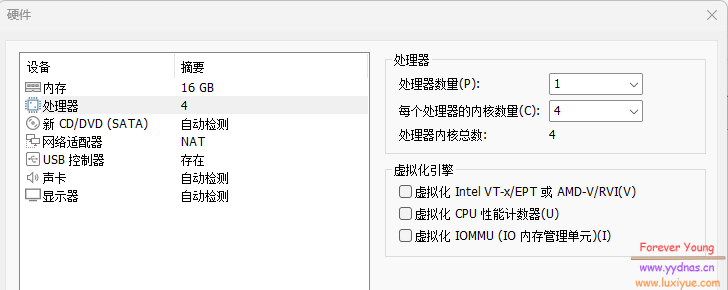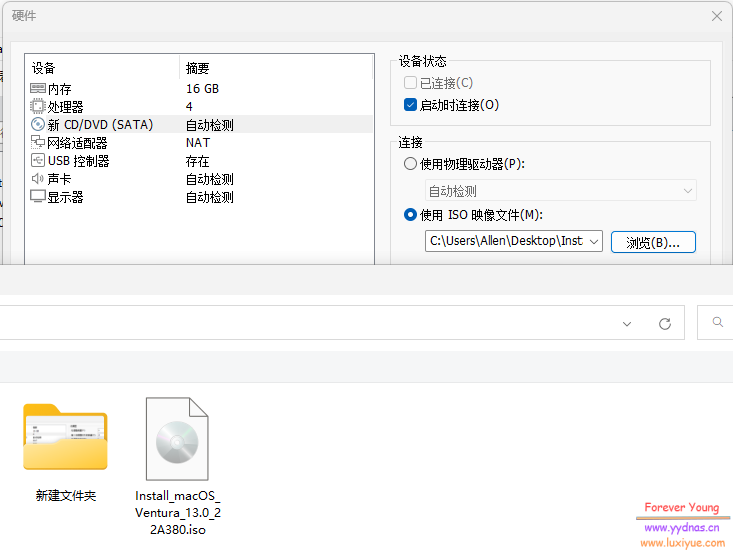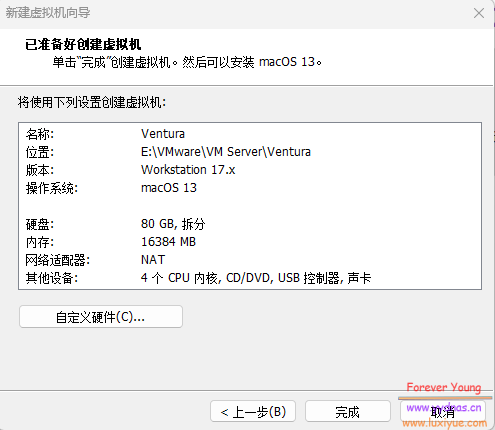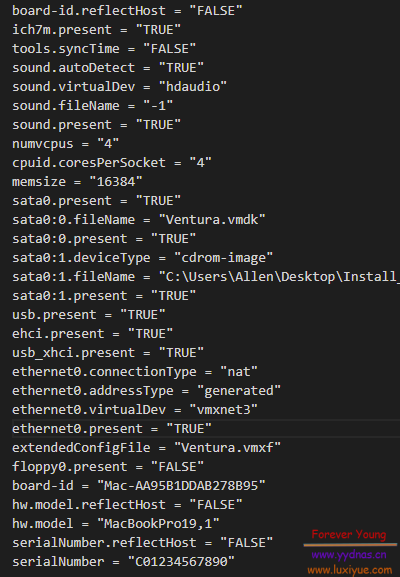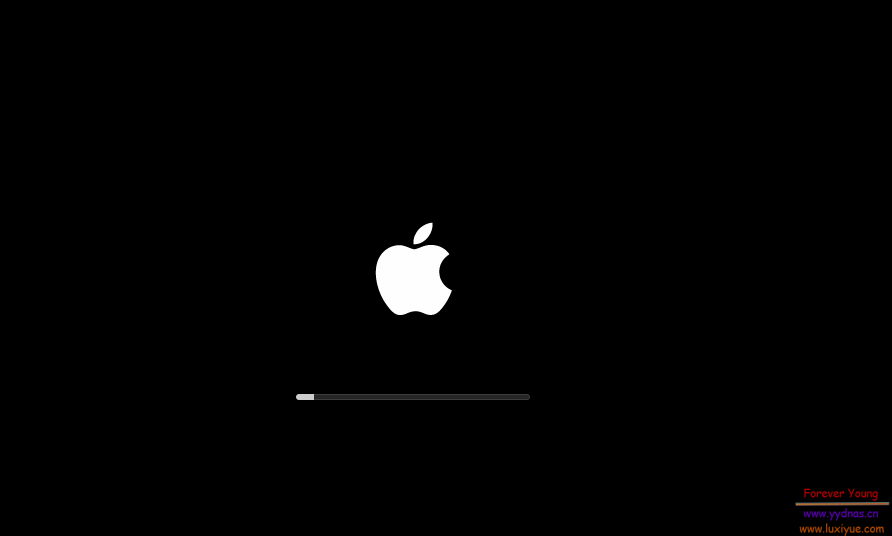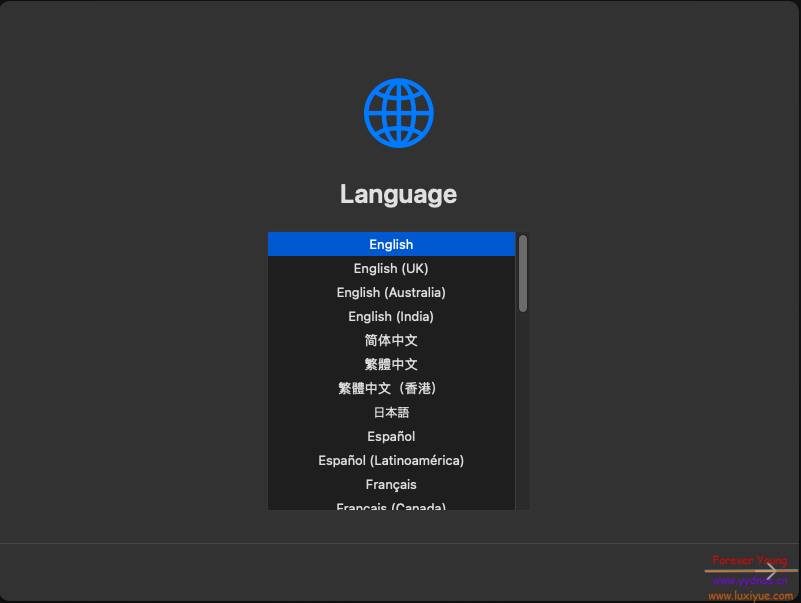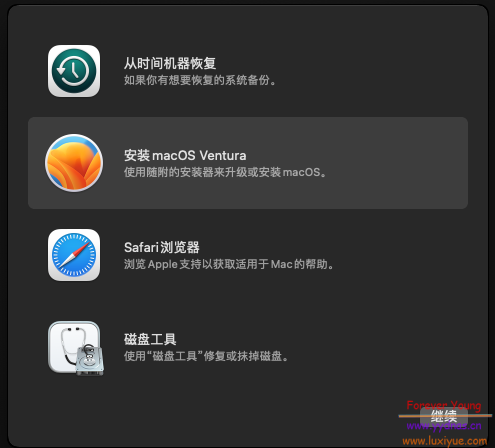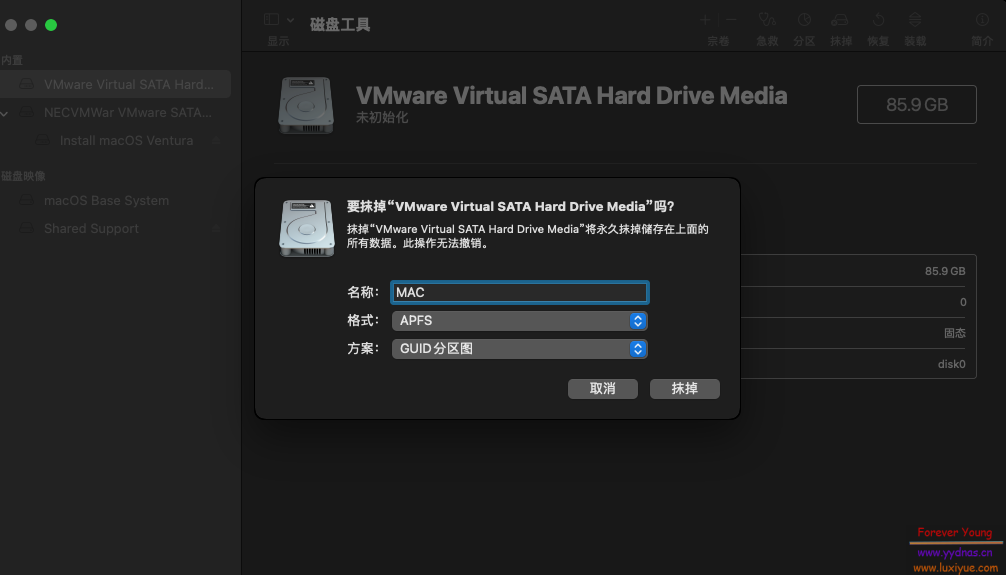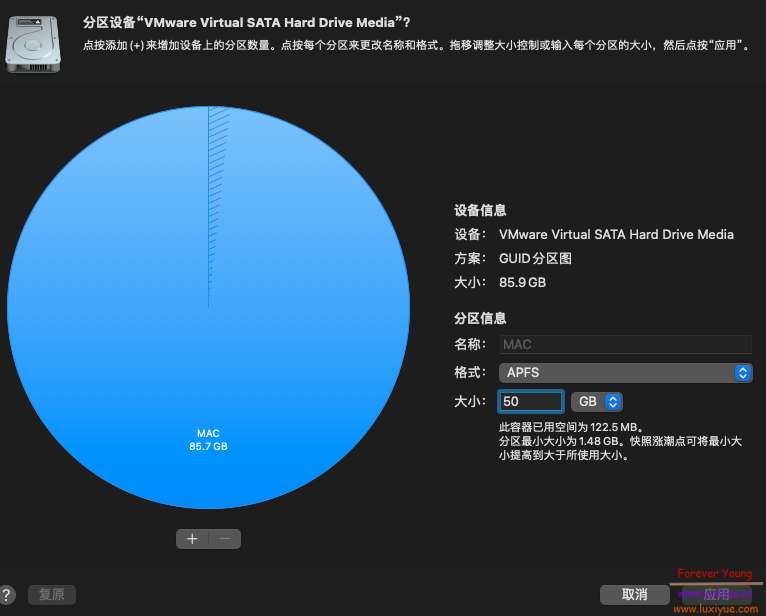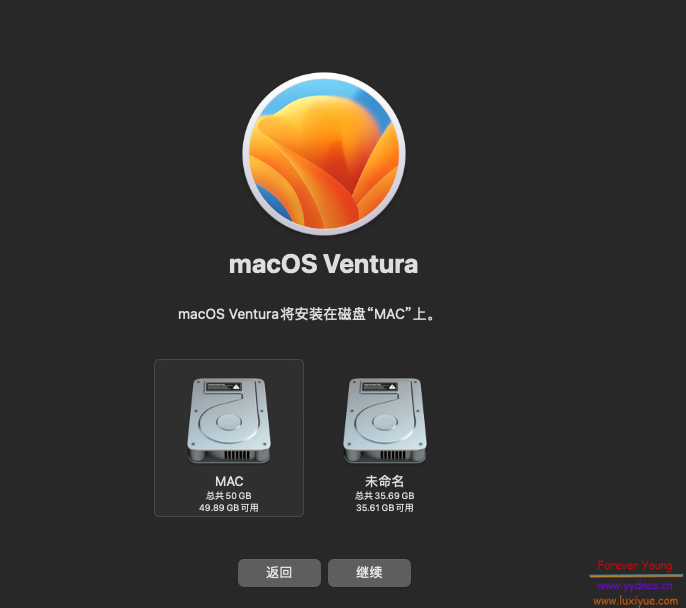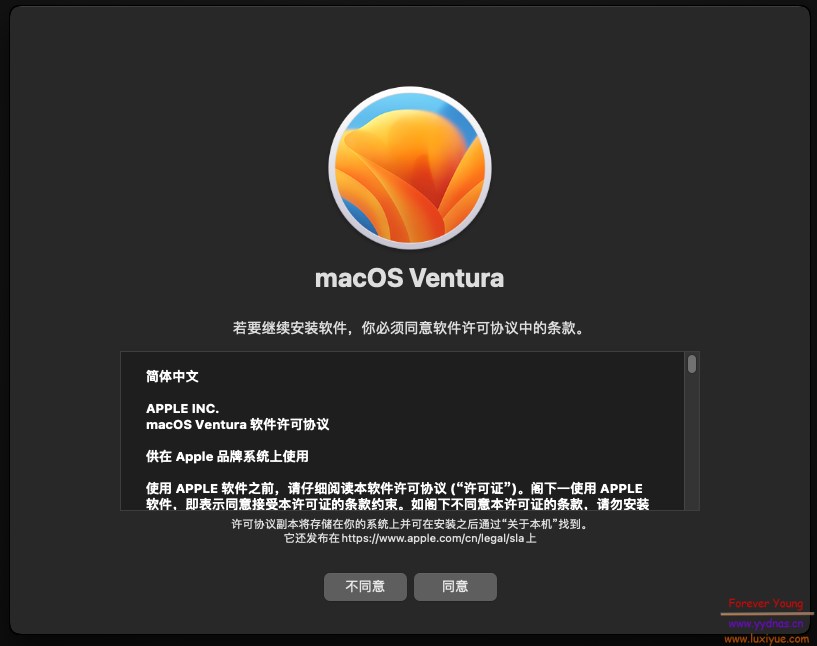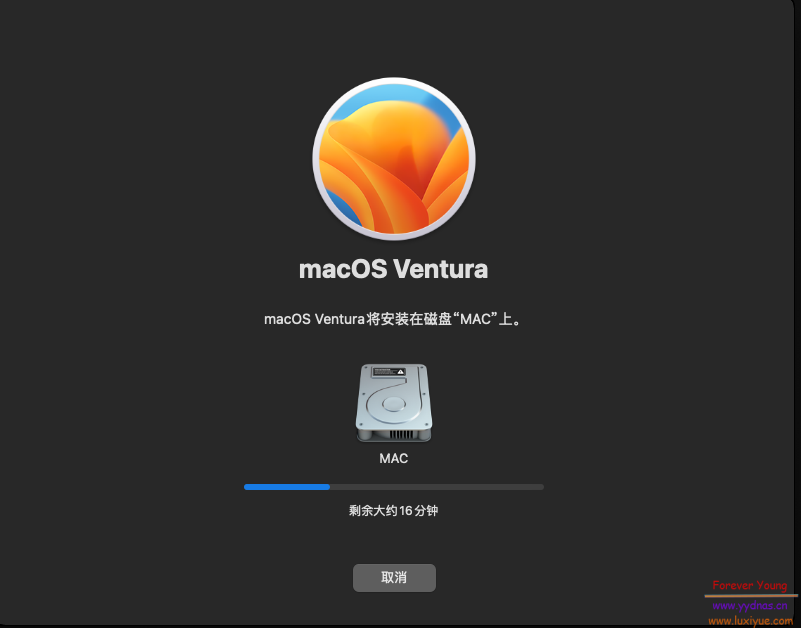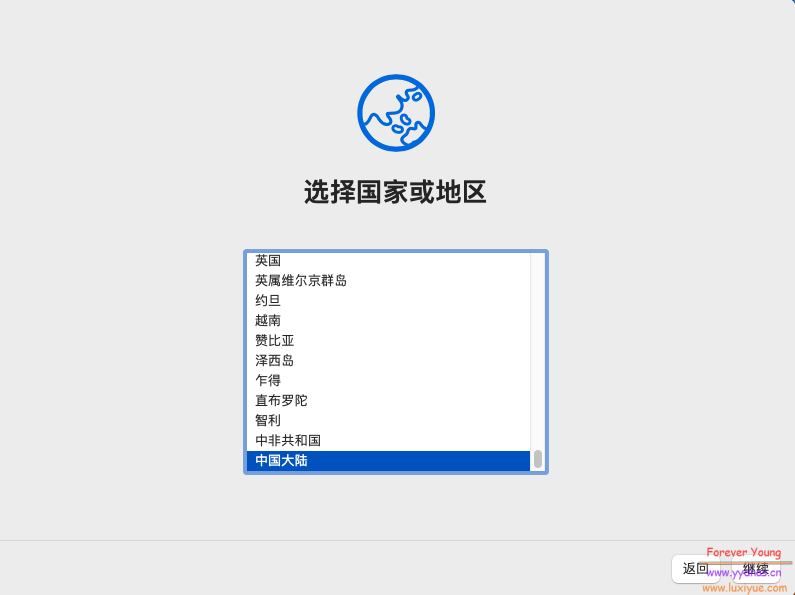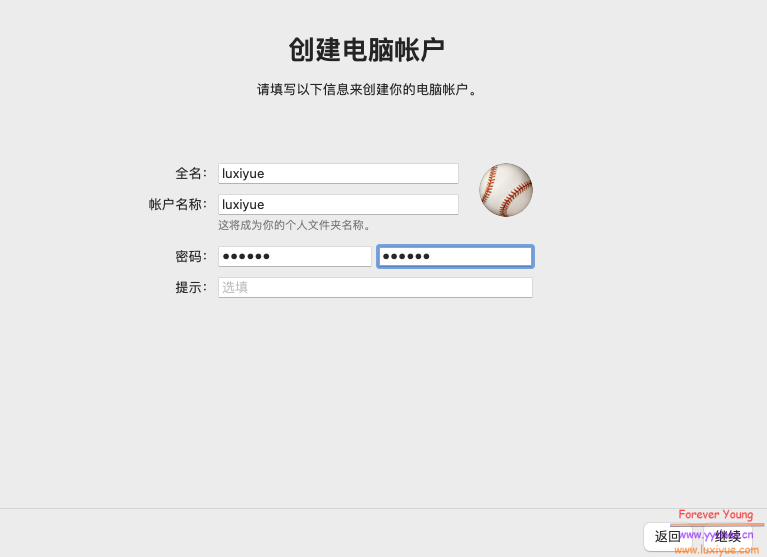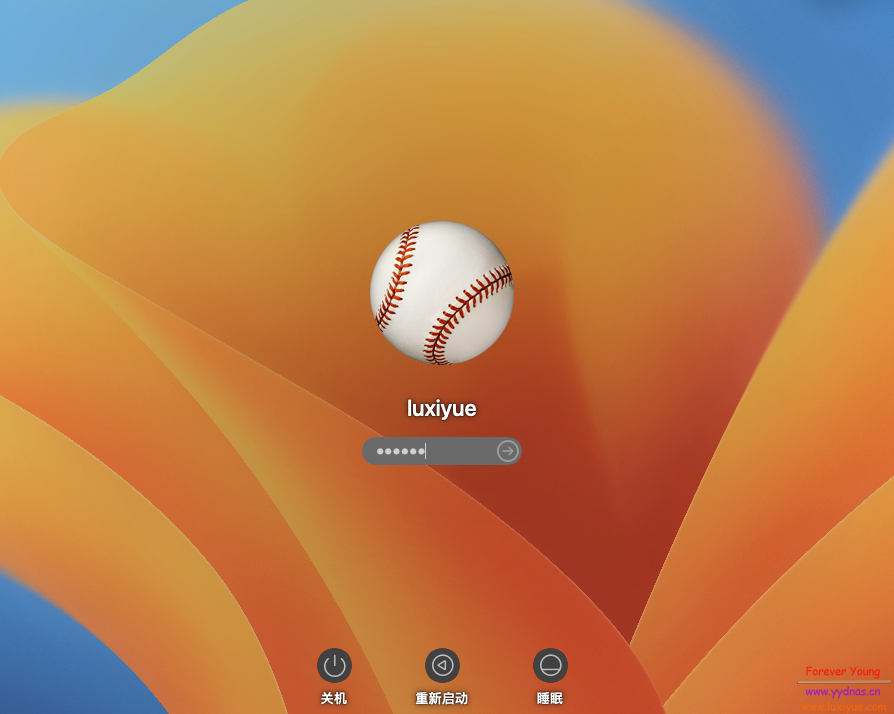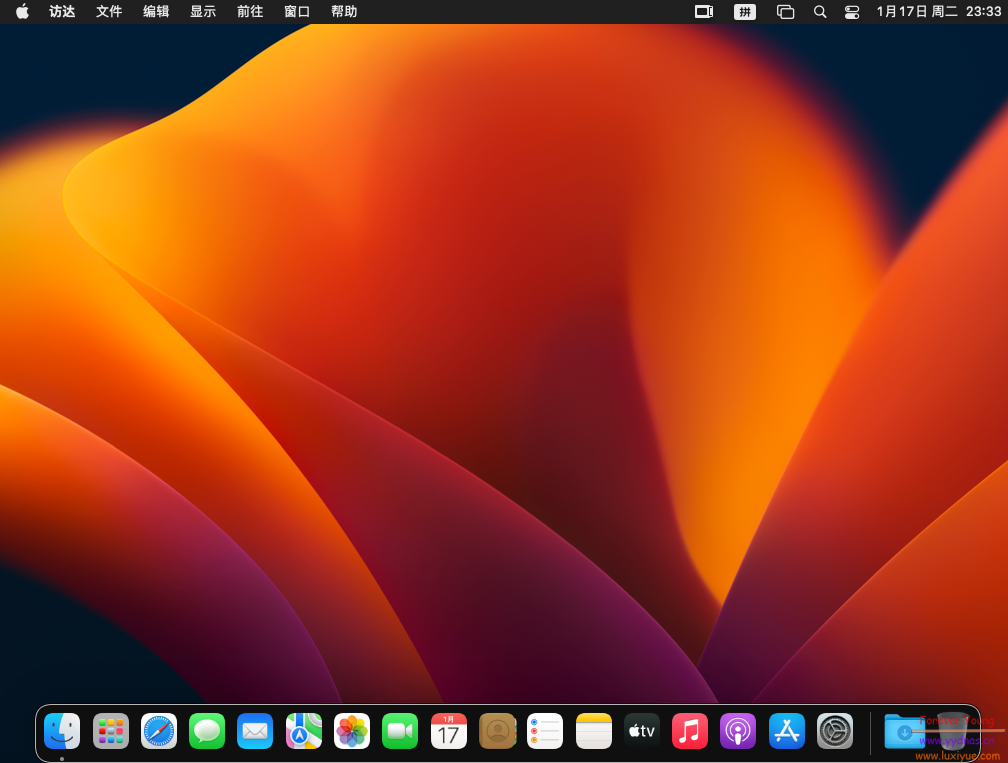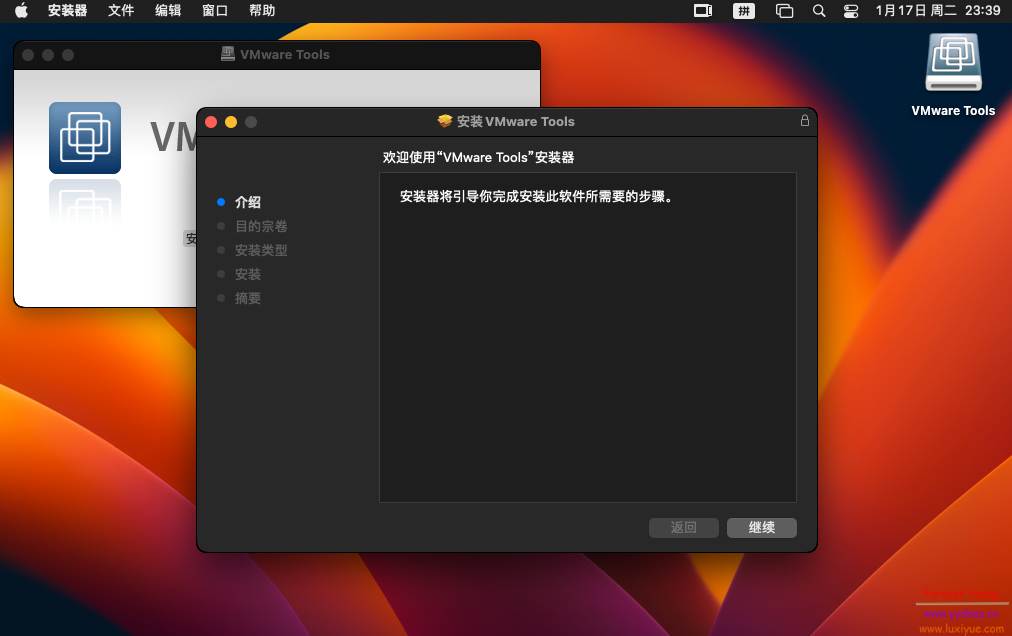文章目录
前言
最近找了点开源项目,有些需要使用MacOS系统,家里有台苹果电脑,只是有点卡了,而且也觉得麻烦,于是就准备在这台常用的Windows 11的操作系统上用VMWare Workstation安装MacOS。
目前苹果最新的系统是MacOS13 Ventura,可以查看Ventura功能介绍。
这篇文章主要参考Running a MacOS 13 Ventura VM in VMware,然后自己实践下来的记录。
前提准备
- 功能强大的 Windows 电脑(不能太差,不然会卡)
- 至少8GB内存
- 默认是80GB的存储空间
- VMWare Workstation(版本应该没什么需求,我装的是VMware® Workstation 17 Pro)
- Unlocker解锁软件
- MacOS Ventura 的 ISO 镜像
启用 Intel VT-X 或 AMD-V
要在 VMWare 上安装 MacOS 13,您的 Windows 必须支持 Intel VT-X 或 AMD-V 标准。
您需要检查此功能是否已启用。打开任务管理器,单击 性能 选项卡下的 CPU 选项,检查右下角部分。如果您看到虚拟化:已启用,则表示它已启用。您无需进行任何更改。如果未启用,则需要重新启动系统,并打开BIOS设置,查看主板说明书,然后从 BIOS 设置中启用虚拟化。(自行百度即可)
软件下载与安装
百度网盘分享内容为 :
-
Unlocker解锁软件
-
MacOS Ventura 的 ISO 镜像(版本:macOS Ventura 13.0 (22A380),可自行下载最新版)
-
VMware® Workstation 17 Pro
链接:https://pan.baidu.com/s/1GnAxXPJWDZue6Q3QR4SHnw
提取码:2222 安装 VMWare Workstation Pro
略
安装Unlocker
下载下来后解压到 VMWare Workstation 安装目录,以管理员身份运行,等待一会儿会又提示成功。
注意
到这一步请打开VMWare确认是否解锁成功,如下图显示 Apple Mac OS X 即可。
操作步骤
创建虚拟机
Step 1
启动 VMWare,点击创建新的虚拟机,选择典型(推荐)。
Step 2
选择稍后安装操作系统。
Step 3
选择 Mac OS X 作为客户操作系统,版本选择 MacOS 13。
Step 4
继续命名您正在创建的虚拟机,然后您可以单击浏览并将其保存到您想要的位置。
Step 5
输入虚拟机磁盘大小。
Step 6
选择自定义硬件。
- 根据需要增加内存
- 将处理器从 2 增加到 4 或 更高。
- 转到“新 CD/DVD (SATA)” 选中使用 ISO 映像文件复选框,单击浏览并找到下载的
MacOS Ventura 的 ISO 镜像
- 完成修改
Step 7
打开Ventura虚拟机保存的位置,使用文件编辑器(类似Notepad++或者VS Code等软件)打开xxx.vmx文件
-
搜索
board-id.reflectHost,值改为"FALSE" -
搜索
ethernet0.virtualDev,值改为"vmxnet3" -
将下面设置选项粘贴在文档底部:
board-id = "Mac-AA95B1DDAB278B95" hw.model.reflectHost = "FALSE" hw.model = "MacBookPro19,1" serialNumber.reflectHost = "FALSE" serialNumber = "C01234567890"注意:如果是AMD处理器,则添加以下代码在文档底部:
smc.version = "0" cpuid.0.eax = "0000:0000:0000:0000:0000:0000:0000:1011" cpuid.0.ebx = "0111:0101:0110:1110:0110:0101:0100:0111" cpuid.0.ecx = "0110:1100:0110:0101:0111:0100:0110:1110" cpuid.0.edx = "0100:1001:0110:0101:0110:1110:0110:1001" cpuid.1.eax = "0000:0000:0000:0001:0000:0110:0111:0001" cpuid.1.ebx = "0000:0010:0000:0001:0000:1000:0000:0000" cpuid.1.ecx = "1000:0010:1001:1000:0010:0010:0000:0011" cpuid.1.edx = "0000:0111:1000:1011:1111:1011:1111:1111" smbios.reflectHost = "TRUE"
运行虚拟机
这边就比较简单了,启动虚拟机。
一路下一步,点下去就行:
成功
最后,再安装以下 VMWare Tools:
总结
虽然只是初步体验了一下,感觉我这电脑运行起来不卡,但是也没那么流畅,风扇转的声音也稍微有点大。
MacOS给我的感觉就是有点“只可远观,不可亵玩”。